Das Erstellen eines Screenshots auf dem Cat S53 ist eine wesentliche Funktion in der heutigen digitalen Welt, und ohne diese Funktion könnten wir nicht so effizient kommunizieren wie heute. Damit können Sie den Bildschirm auf dem Cat S53 erfassen und zur späteren Bezugnahme oder für Instant Messaging speichern.
Überraschenderweise müssen Sie den Bildschirm Ihres Cat S53-Telefons möglicherweise häufiger erfassen, als Sie denken. Und vertrauen Sie uns, das werden Sie. Man weiß nie, wann es nützlich sein kann.
Egal, ob Sie einen Social-Media-Beitrag, ein lustiges Meme von einer Website, auf der Sie das Bild nicht herunterladen können, festhalten oder eine Konversation aus einer Messaging-App mit Ihren Freunden teilen möchten, Screenshots können ein äußerst nützliches Werkzeug für die Kommunikation, zum Auffrischen des Gedächtnisses und für vieles mehr sein. Deshalb ist es wichtig zu wissen, wie Sie einen Screenshot auf Ihrem Cat S53-Gerät erstellen.
Zum Glück für alle, die mit dem „geheimen“ Befehl zum Freischalten dieser Funktion zu kämpfen haben, ist es ganz einfach, einen Screenshot auf Ihrem Cat S53-Smartphone aufzunehmen. In dieser Kurzanleitung finden Sie alle notwendigen Informationen dazu. Mit nur wenigen Klicks können Sie einen Screenshot von allem machen, was auf dem Display Ihres Telefons angezeigt wird, und sogar einen scrollenden Screenshot von längeren Inhalten wie Webseiten oder Chats.
In dieser Anleitung wird erläutert, wie Sie eine Bildschirmaufnahme auf einem Cat S53 erstellen. Wenn Sie ein Video vom Bildschirm Ihres Telefons aufnehmen müssen (z. B. für Videoanrufe, Geschichten, Webseiten oder Online-Videos), folgen Sie unserem Tutorial So zeichnen Sie den Bildschirm auf einem Cat S53 auf.
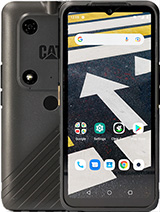
Machen Sie Schritt für Schritt einen Screenshot von Cat S53
Schauen wir uns die Einzelheiten etwas genauer an. Der einfachste Weg, den Bildschirm eines Cat S53 (oder eines anderen modernen Android-Telefons) aufzunehmen, ist die Verwendung der Ein-/Aus-Taste und der Leiser-Taste:
So erstellen Sie einen Screenshot auf Ihrem Cat S53:
- Öffnen Sie die App oder rufen Sie den Bildschirm mit dem Inhalt auf, den Sie aufnehmen möchten .

- Halten Sie die Tasten „Lautstärke verringern “ und „Ein/Aus “ gleichzeitig eine Sekunde lang gedrückt, bis das Cat S53 den Screenshot aufnimmt. Sie sehen, wie der Bildschirm blinkt und sich leicht verkleinert, und Sie hören einen Ton.

- Der Screenshot-Tooltip wird einige Sekunden lang am unteren Bildschirmrand angezeigt. Sie können die hier bereitgestellten Bearbeitungswerkzeuge verwenden, um das Bild zu ändern, oder einfach warten, bis der Screenshot verschwindet und automatisch in der Galerie gespeichert wird.


- So haben Sie gelernt, wie Sie den Bildschirm auf Cat S53 speichern.
Machen Sie einen scrollenden Screenshot auf Cat S53
Möglicherweise müssen Sie einen Screenshot einer App oder eines Inhalts aufnehmen, der sich über mehrere Bildschirme erstreckt. In solchen Fällen kann ein scrollender Screenshot hilfreich sein. Befolgen Sie diese Schritte, um einen scrollenden Screenshot auf dem Cat S53-Smartphone zu erstellen:
So erstellen Sie einen Scroll-Screenshot auf Ihrem Cat S53:
- Öffnen Sie die App oder den Inhalt, den Sie aufnehmen möchten, und drücken Sie gleichzeitig die Ein-/Aus- Taste und die Leiser -Taste.

- Wenn die Miniaturansicht des Screenshots angezeigt wird, tippen Sie je nach Telefonmodell auf das Symbol „Bildlaufaufnahme “ oder auf die Schaltfläche „Mehr aufnehmen“ .


- Tippen Sie auf einigen Geräten erneut auf das Scroll-Capture- Symbol, um nach unten zu scrollen und den Inhalt des nächsten Bildschirms aufzunehmen. Auf anderen sehen Sie ein Fenster mit einer Vorschau des scrollenden Inhalts und ein Raster mit anpassbaren Rändern. Ziehen Sie die Ränder, um den Inhalt einzuschließen, den Sie vom Cat S53 erfassen möchten, und tippen Sie auf Speichern .


- Sobald Sie alle gewünschten Inhalte erfasst haben, drücken Sie auf eine beliebige Stelle des Bildschirms außerhalb der Symbolleiste oder tippen Sie innerhalb des Rasters auf „Speichern“ .
- Der scrollende Screenshot ist nun gespeichert und kann in der vom Gerätehersteller bereitgestellten Foto- oder Galerie- App gefunden werden.
FAQ
Gibt es weitere Möglichkeiten, den Bildschirm für Cat S53 aufzunehmen?
Ja, es gibt verschiedene Möglichkeiten, einen Screenshot auf Ihrem Smartphone zu erstellen. Samsung- und Motorola-Telefone bieten beispielsweise gestenbasierte Methoden zum Auslösen von Screenshots. Auf Motorola-Geräten können Sie drei Finger auf den Bildschirm legen und nach unten streichen. Sie müssen diese Funktion jedoch in der Einstellungs-App aktivieren, indem Sie nach „Screenshot“ suchen. Alternativ können Sie Google Assistant bitten, einen Screenshot für Sie zu erstellen, indem Sie „Hey Google“ oder „OK Google“ sagen und ihn dann bitten, „einen Screenshot zu machen“. Sie können auch auf das Mikrofonsymbol im Google-Widget tippen und Google Assistant bitten, den Screenshot aufzunehmen.
Wo finde ich Screenshots, nachdem ich sie gemacht habe?
Wenn Sie auf Cat S53 einen Screenshot machen, erscheint dieser einige Sekunden lang als Miniaturansicht in der unteren linken Ecke mit Optionen zum „Teilen“ und „Bearbeiten“ des Bildes. Danach verschwindet die Miniaturansicht und Sie können den Screenshot je nach verwendetem Telefon in Ihrer Galerie- oder Foto-App finden. Wenn Sie ein Cat S53 verwenden, wird der Screenshot in der auf Ihrem Gerät installierten Galerie- oder Foto-App gespeichert.
Wie teile ich einen Screenshot auf Cat S53
Sie haben zwei Möglichkeiten, einen Screenshot auf Ihrem Gerät zu teilen. Sie können die Symbolleiste verwenden, die direkt nach der Aufnahme des Screenshots neben der Miniaturansicht angezeigt wird, oder Sie können den Screenshot je nach Marke und Modell Ihres Telefons über die Galerie- oder Foto-App teilen.







