Es ist an der Zeit zu lernen, wie Sie Ihrem ZTE Blade V41 Vita mit einem Zurücksetzen auf die Werkseinstellungen einen frischen neuen Anstrich verleihen. Wenn Sie Ihr Gerät verkaufen oder den Besitz übertragen oder Probleme mit Ihrem Telefon auftreten, kann ein Zurücksetzen auf die Werkseinstellungen die Lösung sein.
Es löscht alle Daten im ZTE Blade V41 Vita und stellt die Software in den ursprünglichen Zustand zurück, in dem sie war, als Sie sie zum ersten Mal eingeschaltet haben, so als wäre sie brandneu, frisch aus dem Ofen der Fabrik. Außerdem kann die Durchführung eines Hard-Resets im Wiederherstellungsmodus eine Lösung sein, um die Bildschirmsperre auf dem ZTE Blade V41 Vita zu umgehen.
Diese Anleitung konzentriert sich auf das Zurücksetzen des ZTE Blade V41 Vita auf die Werkseinstellungen. Es ist wichtig zu beachten, dass der Vorgang aufgrund von Unterschieden in der Benutzeroberfläche und den Tastenkombinationen je nach Gerät und Android-Version unterschiedlich sein kann. Deshalb sollten Sie allen Anleitungen stets sorgfältige Beachtung schenken, egal wie einfach oder grundlegend sie auch erscheinen mögen.

Vorsichtig sein! Mit Vorsicht fortfahren
Das Wichtigste zuerst: Lassen Sie uns die Offenlegung aus dem Weg räumen. Wenn Sie einen ZTE Blade V41 Vita-Werksreset durchführen, werden alle Ihre Daten gelöscht und die Software wird in den ursprünglichen Zustand zurückversetzt. Das bedeutet, dass alle auf Ihrem Gerät gespeicherten Apps und Daten gelöscht werden.
Stellen Sie sicher, dass Sie alle wichtigen Dateien und Daten sichern, bevor Sie fortfahren, denn nach Abschluss des Vorgangs gibt es kein Zurück mehr. Außerdem wird empfohlen, alle Konten zu entfernen, insbesondere Ihr Google-Konto. Dadurch werden Probleme mit FRP (Factory Reset Protection) vermieden, für das beim Zurücksetzen des Geräts das ursprüngliche Google-Konto oder der ursprüngliche PIN-Code erforderlich ist.
Versuchen Sie, nach anderen Optionen zu suchen, bevor Sie Ihr ZTE Blade V41 Vita zurücksetzen
Ein Neuanfang kann sehr mühsam sein, da der Backup-Prozess kompliziert ist und das erneute Herunterladen aller Ihrer Daten Zeit kostet, insbesondere wenn Sie kein WLAN nutzen und vor allem, wenn Sie kein technisch versierter Mensch sind.
Bevor Sie das ZTE Blade V41 Vita zurücksetzen, sollten Sie überlegen, eine einfachere Lösung zu finden, indem Sie sich unsere Tutorials zur Behebung von ZTE Blade V41 Vita ansehen. Wenn das nicht funktioniert, versuchen Sie es mit einem Neustart oder einem Soft-Reset (halten Sie die Ein-/Aus-Taste und die Lautstärketaste gedrückt, bis sich der Bildschirm ausschaltet), wodurch Ihre Daten nicht gelöscht werden.
Wenn Sie alle anderen Optionen ausprobiert haben und Ihr Telefon zurücksetzen müssen, lesen Sie weiter. Vertrauen Sie uns, Sie werden in kürzester Zeit die gewünschten Ergebnisse erzielen.
Setzen Sie ZTE Blade V41 Vita über das Einstellungsmenü auf die Werkseinstellungen zurück
Wenn Sie sich entschieden haben, ZTE Blade V41 Vita auf die Werkseinstellungen zurückzusetzen, ist dies am einfachsten über die Einstellungen-App:
So setzen Sie ein ZTE Blade V41 Vita-Telefon mithilfe der Einstellungen auf die Werkseinstellungen zurück:
- Laden Sie Ihr Telefon auf oder stellen Sie sicher, dass der Akku über genügend Akku verfügt, um den Vorgang abzuschließen.
- Wischen Sie vom oberen Bildschirmrand nach unten und tippen Sie auf das Symbol „Einstellungen“ .


- Wählen Sie Weitere Einstellungen .

- Gehen Sie zu „Sichern und zurücksetzen“ .

- Tippen Sie auf Alle Daten löschen (Werksreset) .

- Scrollen Sie nach unten und tippen Sie auf die Schaltfläche „Alle Daten löschen“ .

- Drücken Sie auf „Daten löschen“ , bestätigen Sie erneut und warten Sie, bis das Telefon alle Daten gelöscht hat.


Setzen Sie ZTE Blade V41 Vita über den Wiederherstellungsmodus hart zurück.
Manchmal berichten Benutzer aufgrund einer Fehlfunktion, dass sie nicht auf die Einstellungen des ZTE Blade V41 Vita zugreifen können. Glücklicherweise gibt es eine Möglichkeit zum Zurücksetzen über den Wiederherstellungsmodus, eine Methode namens Hard Reset. Dadurch können Probleme effektiv gelöst werden, die durch ein normales Zurücksetzen auf die Werkseinstellungen nicht behoben werden konnten.
So setzen Sie ein ZTE Blade V41 Vita-Telefon im Wiederherstellungsmodus hart zurück:
- Schalten Sie Ihr ZTE Blade V41 Vita aus. Sie können dies tun, indem Sie einige Sekunden lang die Ein-/Aus -Taste drücken.

- Halten Sie gleichzeitig die Ein-/Aus -Taste und die Leiser- Taste gedrückt.

- Lassen Sie die Tasten los, wenn der Wiederherstellungsmodus angezeigt wird, und wählen Sie Englisch .

- Verwenden Sie die Lautstärketasten zum Navigieren und die Ein-/Aus -Taste, um Entscheidungen zu treffen. Wählen Sie „Daten löschen“ und geben Sie den Bestätigungscode ein.



- Wählen Sie nun „Daten formatieren“ und dann „Formatieren“ .


- Warten Sie, bis das Zurücksetzen abgeschlossen ist, und drücken Sie OK .


FAQ
Entfernt ein Zurücksetzen auf die Werkseinstellungen eines ZTE Blade V41 Vita Malware, Viren und andere schädliche Software?
Normalerweise ja. Durch das Zurücksetzen auf die Werkseinstellungen wird Ihr ZTE Blade V41 Vita in den ursprünglichen Softwarezustand zurückversetzt, wodurch Viren, Malware und andere schädliche Software effektiv entfernt werden. Es kann jedoch Ausnahmen geben, beispielsweise im Fall eines gerooteten Telefons, bei dem Malware in das System codiert werden kann und auch nach einer vollständigen Löschung bestehen bleibt.
Muss ich nach einem ZTE Blade V41 Vita-Werksreset alle meine Apps und Dateien erneut herunterladen?
Ja, das wird nötig sein. Es stehen jedoch Backup-Tools zur Verfügung, die den Vorgang für Ihr ZTE Blade V41 Vita vereinfachen.
Umgeht das Zurücksetzen eines ZTE Blade V41 Vita auf die Werkseinstellungen Sicherheitsmaßnahmen?
Dies hängt vom jeweiligen Telefon und der Android-Version des ZTE Blade V41 Vita ab. In einigen Fällen kann ein Zurücksetzen auf die Werkseinstellungen alle Informationen löschen und gestohlene oder verlorene Telefone angreifbar machen. Allerdings führen Hersteller wie Samsung und LG strengere Sicherheitsmaßnahmen ein und verlangen auch nach einem Zurücksetzen auf die Werkseinstellungen ein Passwort, eine PIN oder eine Identitätsbestätigung.
Löscht ein Zurücksetzen auf die Werkseinstellungen Daten auf einer SD-Karte?
Nein, beim Zurücksetzen auf die Werkseinstellungen werden nur die Daten im internen Speicher des Telefons gelöscht. Um Inhalte auf einer SD-Karte zu löschen, müssen Sie diese formatieren.
Muss ich mein ZTE Blade V41 Vita nach einem Soft-Reset aktualisieren?
Nein, nach einem Zurücksetzen auf die Werkseinstellungen wird das Telefon auf die neueste von Ihnen installierte Softwareversion zurückgesetzt, nicht auf die Originalversion, mit der es geliefert wurde.

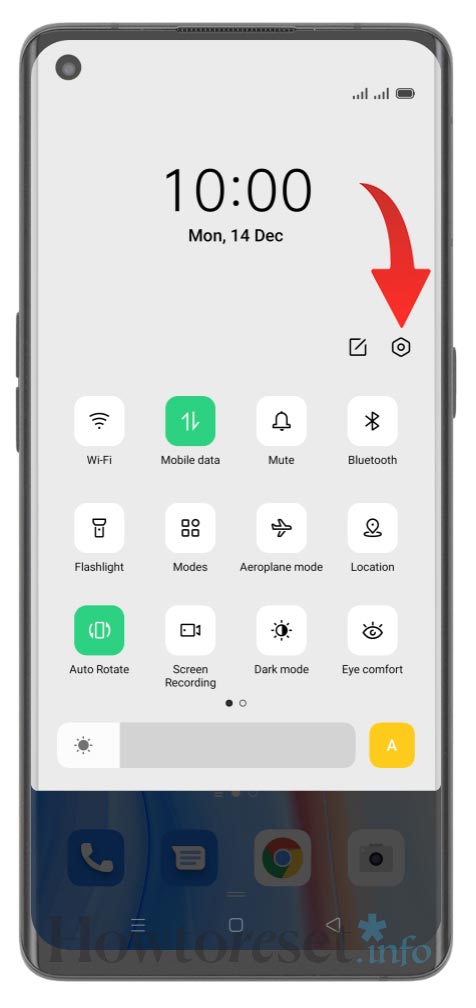
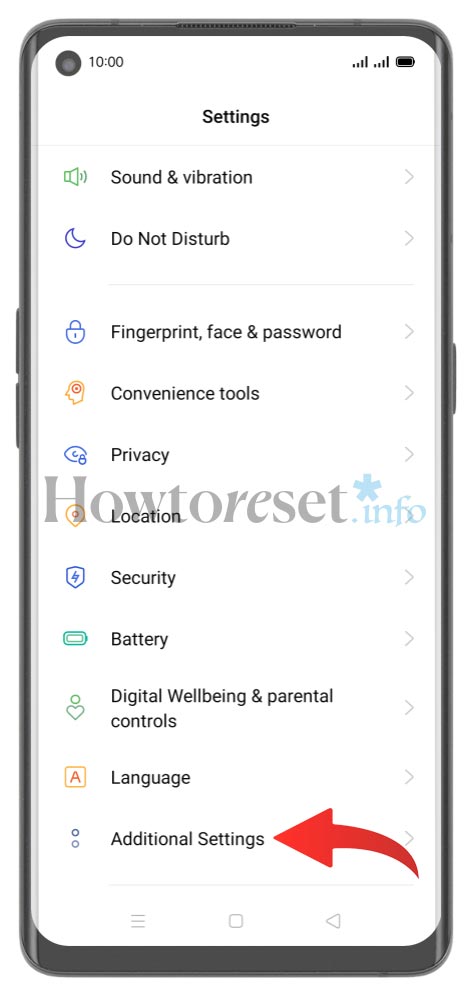
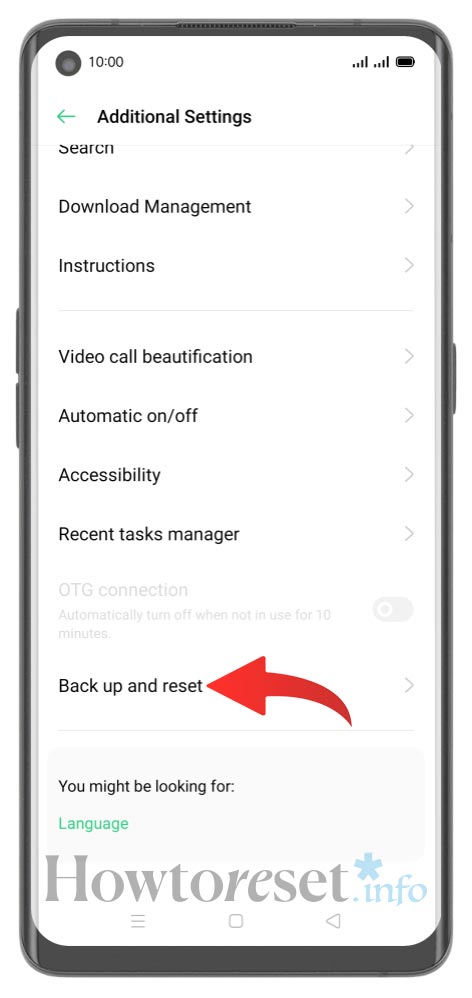
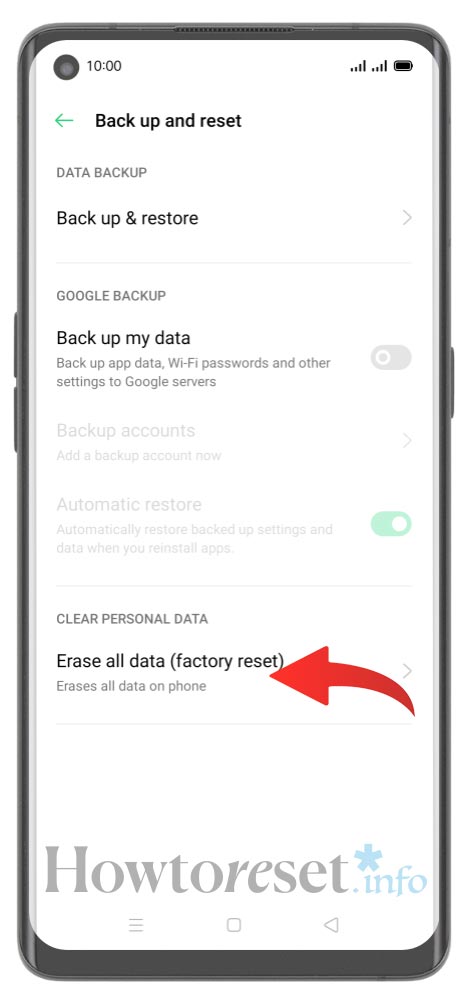
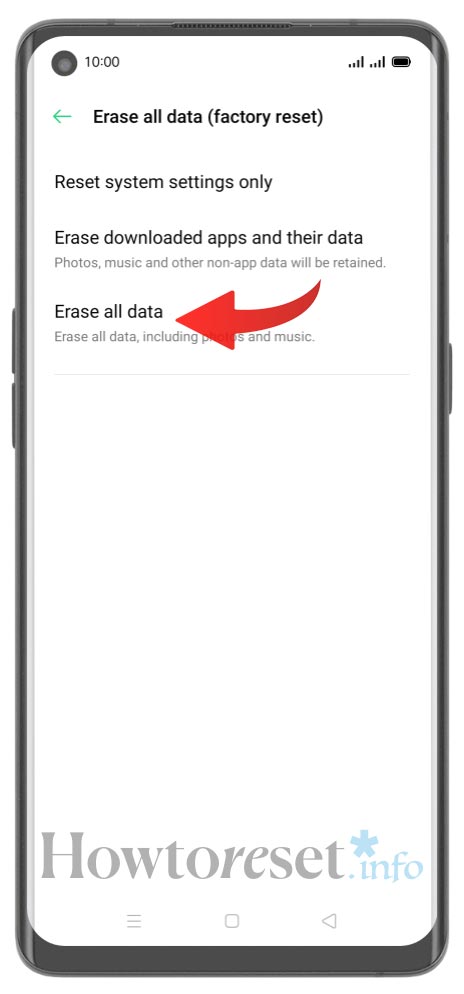
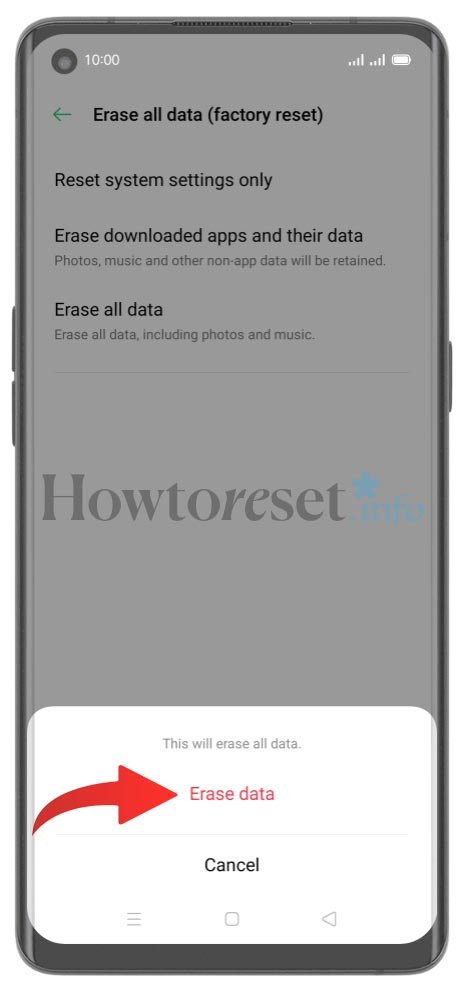
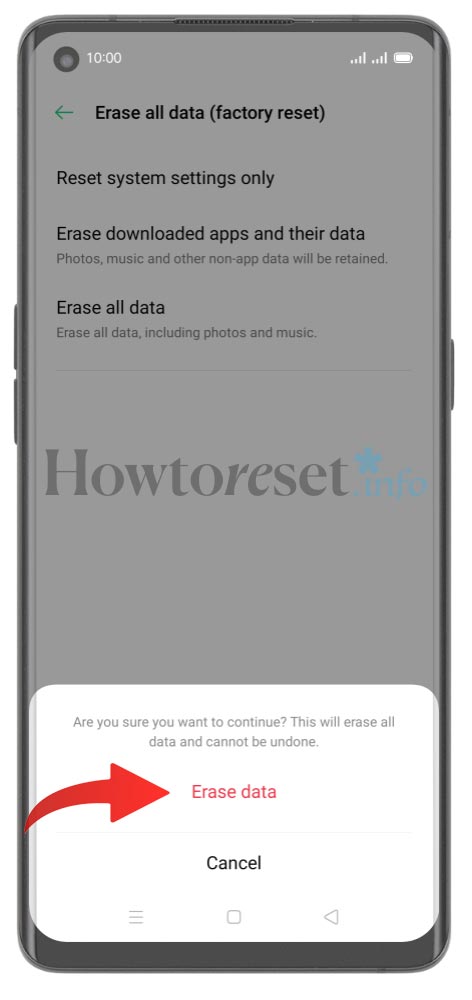

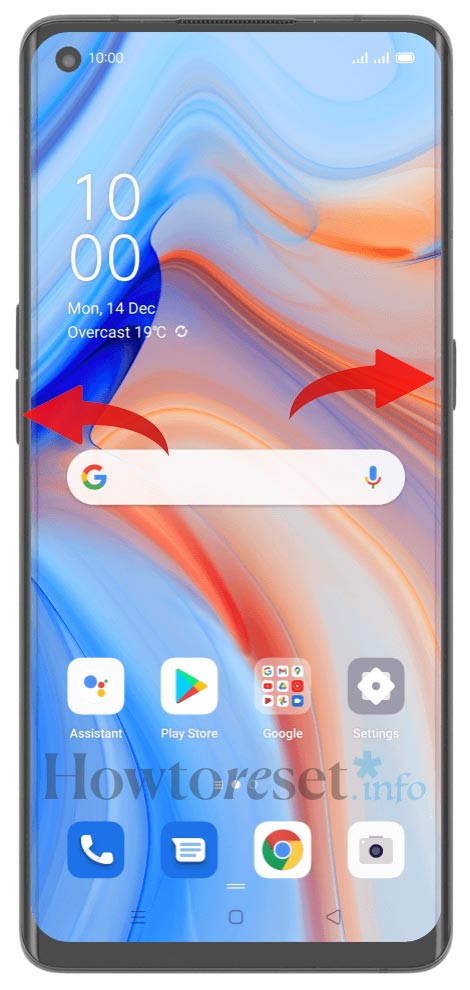

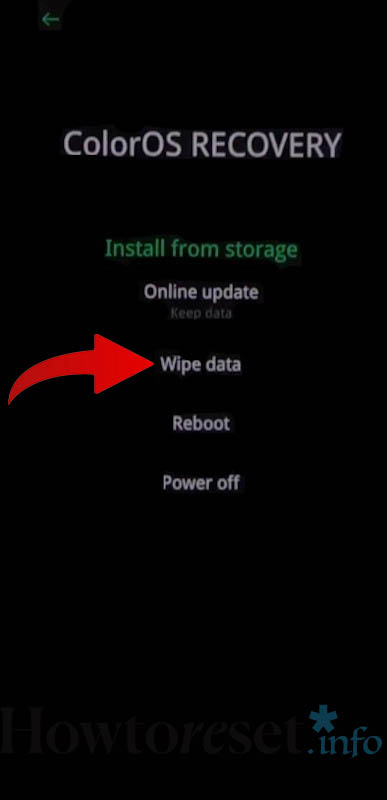
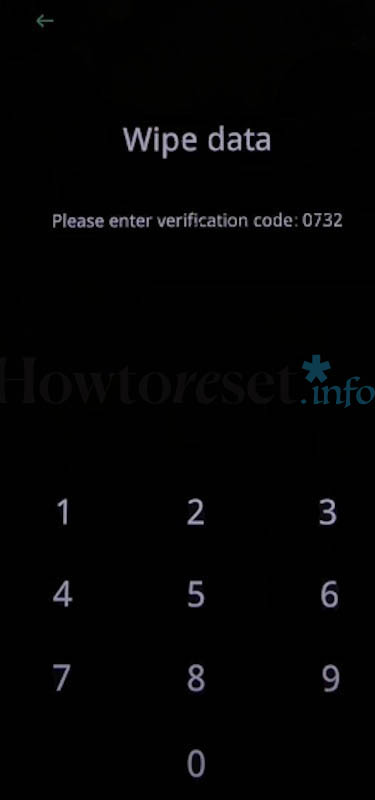
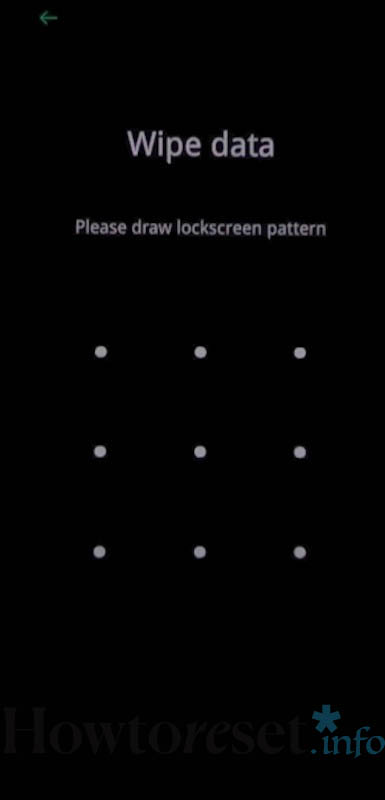
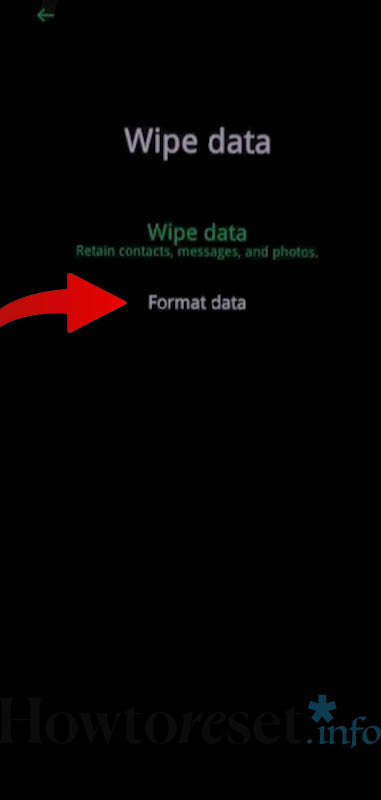
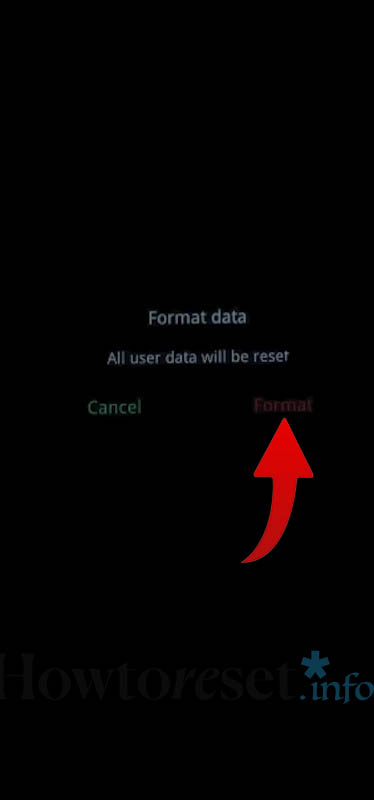
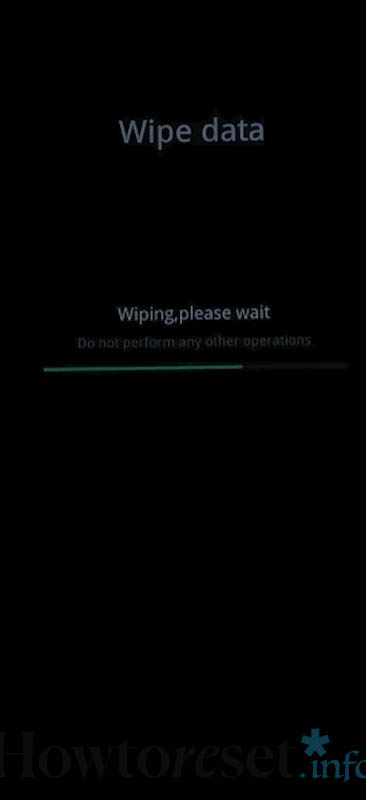
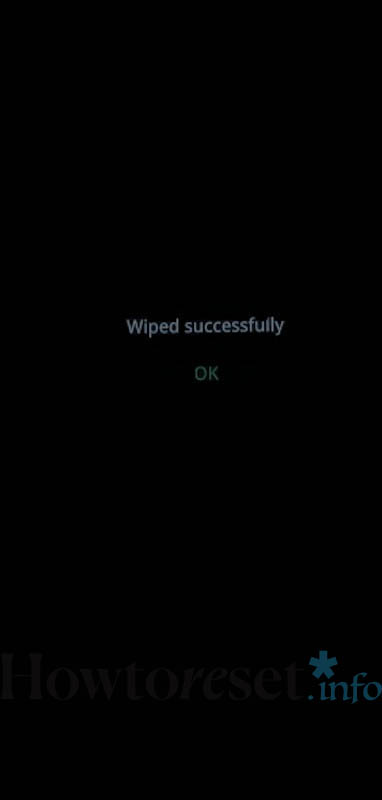
Wenn Sie dies hilfreich fanden, liken Sie es Facebook oder folgen Sie uns weiter X Und Instagram