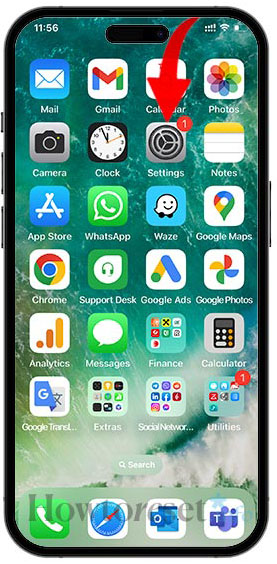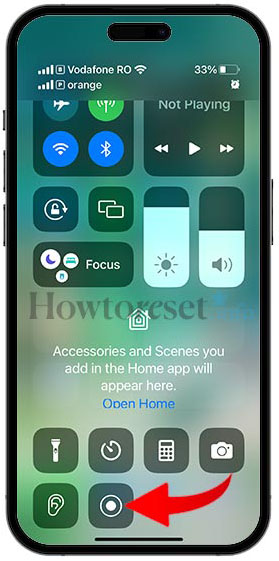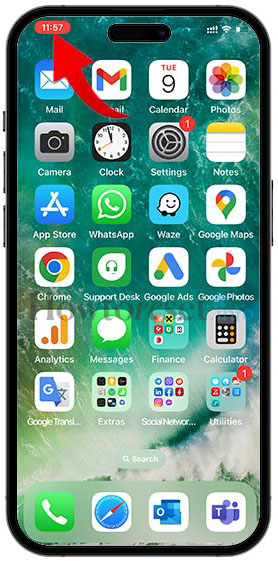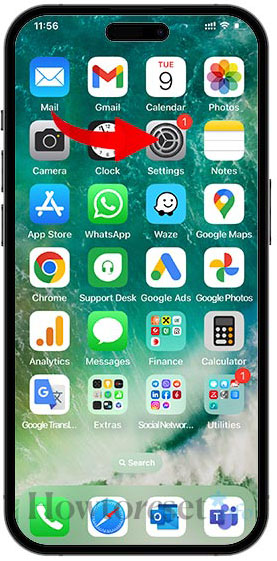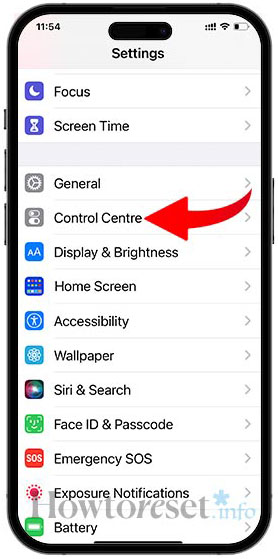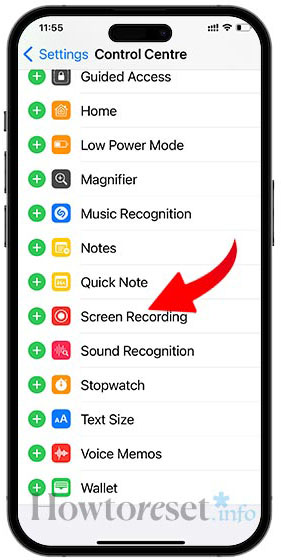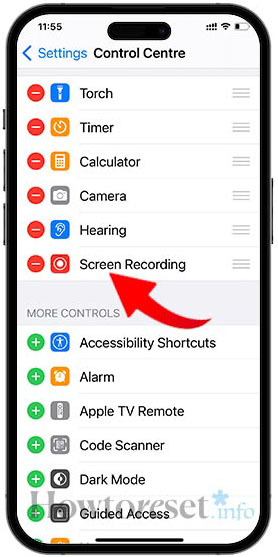La función de grabación de pantalla del Apple iPhone SE (2022) puede resultar útil en diversas circunstancias. Si necesitas crear un video tutorial para tus seguidores en Internet, compartir cómo funciona una aplicación específica o capturar una escena épica de un juego, esta guía paso a paso te proporcionará todo lo que necesitas saber sobre cómo grabar la pantalla en el Apple iPhone SE (2022).
Capturar la pantalla de tu Apple iPhone SE (2022) se puede utilizar para tantos propósitos que, una vez que empieces a aprender el proceso, descubrirás fácilmente usos nuevos y más creativos para esta habilidad recién descubierta. ¡Buena suerte grabando y editando!

Cuándo utilizar la grabación de pantalla en el Apple iPhone SE (2022)
Estos son algunos escenarios en los que te puede interesar utilizar la grabación de pantalla en tu dispositivo Apple iPhone SE (2022):
• Hacer guías de vídeo para tus Redes Sociales o YouTube;
• Crear vídeos de entrenamiento para tu producto digital;
• Compartir cómo funciona una función del sistema o una aplicación;
• Capturar escenas de juego;
• Grabar reuniones o videollamadas con Zoom;
• Grabar transmisiones en directo o vídeos de diferentes plataformas online.
Ya sea para uso personal o profesional, saber cómo activar la grabación de pantalla en el Apple iPhone SE (2022) puede ser increíblemente útil. Si sólo necesitas capturar una foto de la pantalla de tu dispositivo, sigue nuestro tutorial sobre cómo hacer una captura de pantalla en un Apple iPhone SE (2022).
Grabación de pantalla en el Apple iPhone SE (2022), paso a paso
Ya sea que necesite capturar videos con o sin sonido, grabar la pantalla en Apple iPhone SE (2022) es un proceso sencillo. Simplemente siga los pasos anteriores. Si está utilizando una versión más reciente de iOS, su dispositivo vendrá con la función de grabación de pantalla de forma predeterminada. Sin embargo, si posee un dispositivo más antiguo, deberá descargar una aplicación de terceros para grabar la pantalla; le recomendaremos algunas más adelante en este artículo.
Cómo grabar la pantalla de un Apple iPhone SE (2022):
- Desliza el dedo hacia abajo desde la parte superior de la pantalla para acceder al panel de Ajustes rápidos.

- Pulsa sobre el icono Grabador de Pantalla.

- Para detener la grabación, toque el ícono del Temporizador en la esquina superior izquierda o el ícono de Grabación de pantalla nuevamente.

- El vídeo recién grabado se guardará automáticamente en Fotos.
NOTA: Si la función Grabar Pantalla no está visible en los Ajustes Rápidos, puedes añadirla de la siguiente manera:
Cómo utilizar aplicaciones de terceros para grabar la pantalla del Apple iPhone SE (2022)
Si está utilizando una versión anterior de iOS en su Apple iPhone SE (2022), lo más probable es que no incluya la opción de Grabación de pantalla de forma predeterminada. Afortunadamente, puedes instalar algunas aplicaciones populares de grabación de pantalla de terceros, como DU Recorder o Record it!::Screen Recorder.
Hay situaciones en las que la función de grabación de pantalla integrada en el Apple iPhone SE (2022) no ofrece todas las prestaciones que puedes necesitar. También puedes utilizar estas aplicaciones en este caso, porque ofrecen una mayor variedad de funciones avanzadas y opciones de edición.
Preguntas Frecuentes
¿Dónde se guardan las grabaciones?
La ubicación del producto terminado de los videos de grabación de pantalla puede variar según la configuración de su dispositivo y el método utilizado para grabarlo. Para la mayoría de los dispositivos iOS, estarán ubicados en la aplicación Fotos.
¿Si tengo una versión anterior de iOS todavía puedo grabar la pantalla de un Apple iPhone SE (2022)?
La grabación de pantalla no suele ser una función predeterminada en versiones anteriores de iOS, pero puede depender de la versión específica de iOS. Aún así, hay aplicaciones de terceros disponibles en App Store que puedes usar para grabar la pantalla en tu Apple iPhone SE (2022).
¿Puedo capturar la pantalla y la cámara en el mismo vídeo?
Ciertas aplicaciones de grabación de pantalla tienen la opción de grabar tanto la pantalla como la cámara al mismo tiempo. Recuerde que esta función puede ser compatible solo con algunas aplicaciones y es posible que necesite una versión actualizada de iOS para funcionar correctamente.
¿Por qué algunas aplicaciones no me dejan grabar la pantalla?
Hay aplicaciones que manejan datos confidenciales o protegidos por derechos de autor y tienen funciones de seguridad integradas que prohíben grabar la pantalla. Además, en algunas aplicaciones puede que tengas que activar permisos o ajustes para poder utilizar la función de captura de pantalla.