Es hora de aprender cómo darle a su Lenovo Tab 4 10 una nueva capa de pintura con un restablecimiento de fábrica. Si está vendiendo su dispositivo o transfiriendo su propiedad, o si su tableta tiene problemas, un restablecimiento de fábrica puede ser la solución.
Borrará todos los datos del Lenovo Tab 4 10 y devolverá el software a su estado original, tal y como estaba cuando lo encendiste por primera vez, como si fuera nuevo. Además, realizar un restablecimiento completo utilizando el Modo Recovery puede ser una solución para anular el bloqueo de pantalla en el Lenovo Tab 4 10.
Esta guía se centra en el restablecimiento de fábrica del Lenovo Tab 4 10. Es importante tener en cuenta que el proceso puede variar según el dispositivo y la versión de Android debido a las diferencias en la interfaz de usuario y las combinaciones de botones. Por eso siempre debes prestar mucha atención a todas las instrucciones, por muy sencillas o básicas que parezcan.

¡Cuidado! Procede con precaución
Antes que nada: vamos a desvelar los pormenores. Realizar un restablecimiento de fábrica del Lenovo Tab 4 10 borrará todos tus datos y devolverá el software a su estado original. Esto significa que se borrarán todas las aplicaciones y datos almacenados en tu dispositivo.
Asegúrate de hacer una copia de seguridad de todos los archivos y datos importantes antes de proceder, porque no habrá vuelta atrás una vez finalizado el proceso. También se recomienda eliminar todas las cuentas, en particular tu cuenta de Google. Esto evitará cualquier problema con FRP (Protección de restablecimiento de fábrica), que requiere la cuenta original de Google o el código PIN al restablecer el dispositivo.
Intenta buscar otras opciones antes de restablecer tu Lenovo Tab 4 10
Empezar de cero puede ser una verdadera molestia, ya que el proceso de copia de seguridad es complicado y volver a descargar todos tus datos lleva tiempo, sobre todo si no tienes Wi-Fi y especialmente si no eres una persona experta en tecnología.
Antes de restablecer el Lenovo Tab 4 10, considera la posibilidad de encontrar una solución más sencilla consultando nuestros tutoriales para arreglar el Lenovo Tab 4 10. Si eso no funciona, prueba a reiniciarlo o a hacer un reinicio suave (mantén pulsados Encendido y Subir volumen hasta que se apague la pantalla), que no borrará tus datos.
Si ha probado todas las demás opciones y necesita restablecer su tableta, continúe leyendo. Confíe en nosotros, obtendrá los resultados deseados en poco tiempo.
Restablecer de fábrica el Lenovo Tab 4 10 mediante el menú Ajustes
Si has decidido restablecer de fábrica el Lenovo Tab 4 10 de fábrica, la forma más sencilla es a través de la aplicación Ajustes:
Cómo restablecer de fábrica una tableta Lenovo Tab 4 10 usando la configuración:
- Carga tu tableta o asegúrate de que tenga suficiente batería para completar el proceso.
- Desliza el dedo hacia abajo desde la parte superior de la pantalla y toca el icono de Ajustes.

- Elige Sistema.

- Ve a Opciones avanzadas o directamente a Opciones de restablecimiento .

- Toca Restablecer opciones .

- Desplácese hacia abajo y toque el botón Borrar todos los datos (restablecimiento de fábrica) .

- Presione Borrar todos los datos o Eliminar todos los datos y espere a que la tableta borre todos los datos.


Restablecimiento completo del Lenovo Tab 4 10 a través del Modo Recovery.
A veces, debido a un mal funcionamiento, los usuarios informan de que no pueden acceder a los ajustes del Lenovo Tab 4 10. Por suerte, hay una forma de restablecer a través del Modo Recovery, un método conocido como Hard Reset. Esto puede resolver eficazmente problemas que un restablecimiento de fábrica normal no podría solucionar.
Cómo restablecer por completo una tableta Lenovo Tab 4 10 usando el modo de recuperación:
- Apaga tu Lenovo Tab 4 10. Puedes hacerlo pulsando el botón de Encendido.
- Mantenga presionados los botones Encendido y Subir el volumen para ingresar al Modo Recovery del dispositivo.
- Con los botones de Volumen, baja hasta Borrar datos/restablecimiento de fábrica.
- Pulsa el botón de Encendido para seleccionarlo.

- Confirma el restablecimiento de fábrica seleccionando Restablecer valores de fábrica.

- Una vez completado el restablecimiento, selecciona Reiniciar el sistema ahora.

Preguntas Frecuentes
¿Un restablecimiento de fábrica en un Lenovo Tab 4 10 elimina malware, virus y otro software dañino?
Normalmente, sí. El restablecimiento de fábrica de su Lenovo Tab 4 10 lo devolverá a su estado de software original, eliminando efectivamente virus, malware y otro software dañino. Sin embargo, pueden existir excepciones, como en el caso de una tableta rooteada, donde el malware puede codificarse en el sistema y persistir incluso después de un borrado completo.
¿Tengo que volver a descargar todas mis aplicaciones y archivos después de un restablecimiento de fábrica del Lenovo Tab 4 10?
Sí, tendrás que hacerlo. Pero existen herramientas de copia de seguridad que simplifican el proceso para tu Lenovo Tab 4 10.
¿El restablecimiento de fábrica de un Lenovo Tab 4 10 anula las medidas de seguridad?
Depende de la tableta específica y de la versión de Android del Lenovo Tab 4 10. En algunos casos, un restablecimiento de fábrica puede borrar toda la información y hacer que las tabletas robadas o perdidas sean vulnerables. Sin embargo, fabricantes como Samsung y LG están implementando medidas de seguridad más estrictas, exigiendo una contraseña, PIN o confirmación de identidad incluso después de un restablecimiento de fábrica.
¿Un restablecimiento de fábrica borra los datos de una tarjeta SD?
No, un restablecimiento de fábrica solo borra los datos de la memoria interna de la tableta. Para borrar el contenido de una tarjeta SD, deberá formatearla.
¿Tengo que actualizar mi Lenovo Tab 4 10 después del restablecimiento?
No, después de un restablecimiento de fábrica, la tableta volverá a la última versión del software que instaló, no a la versión original con la que vino.
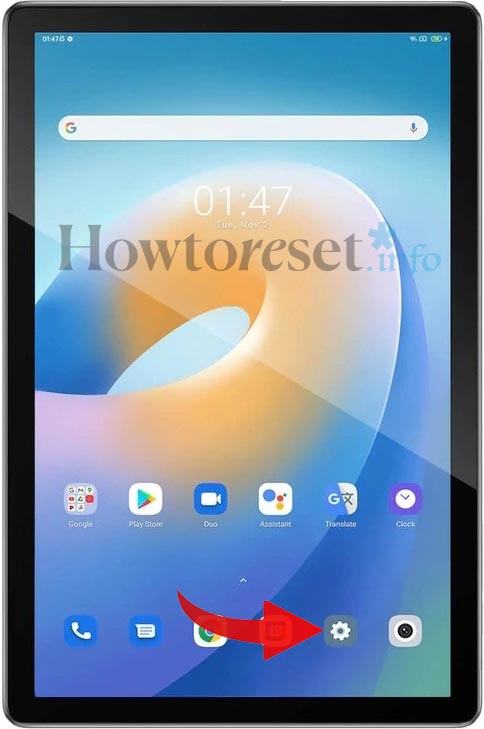
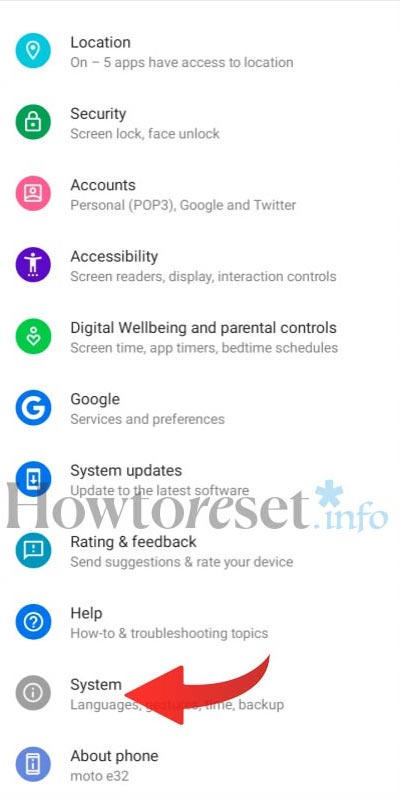
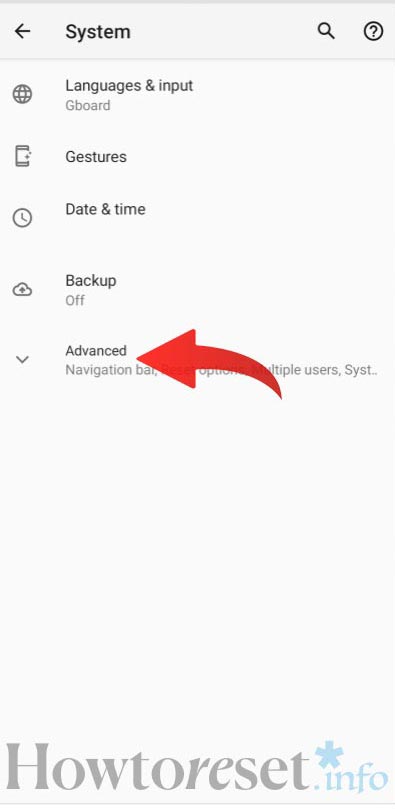
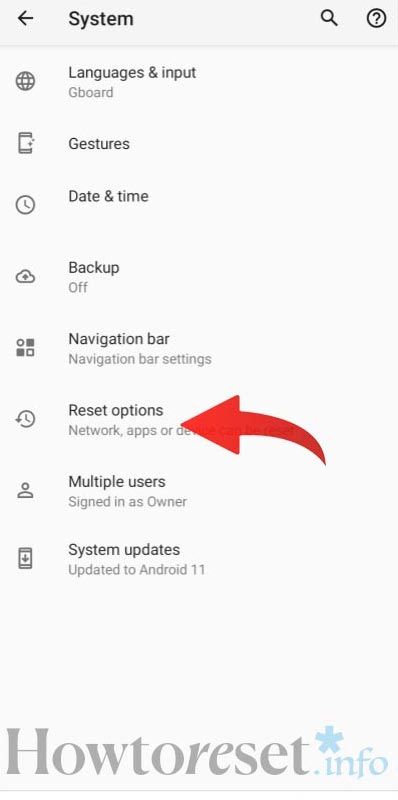
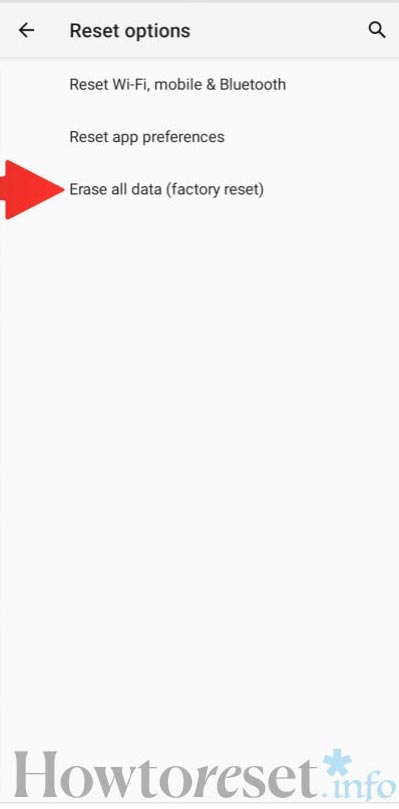
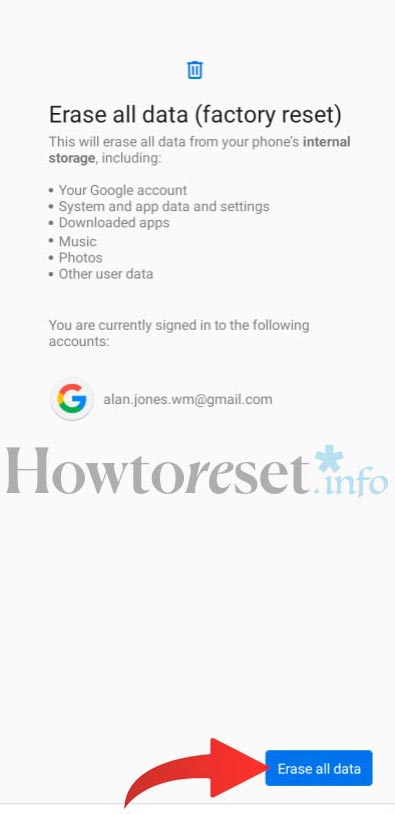
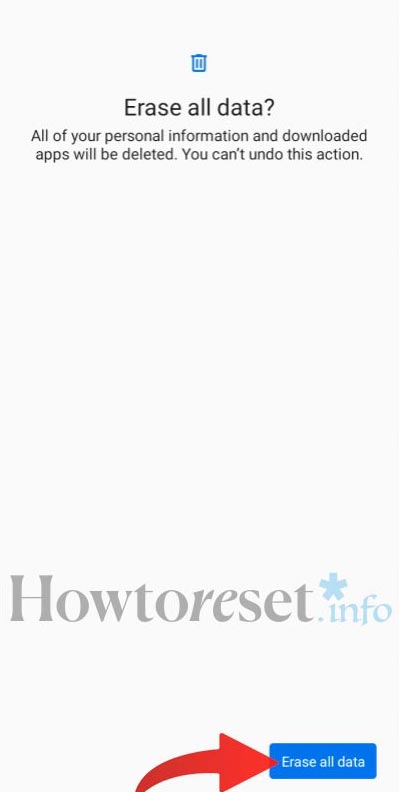



Síguenos en Facebook, en X y Instagram