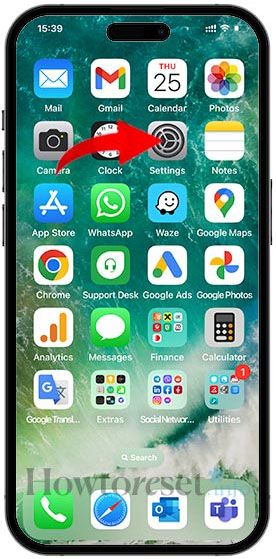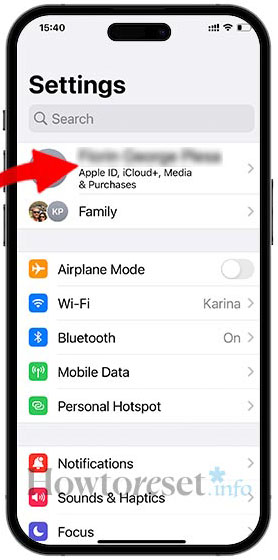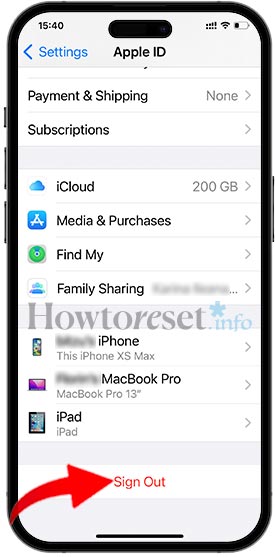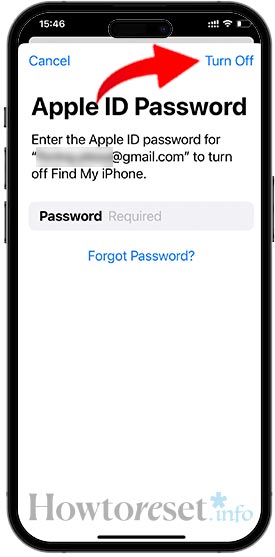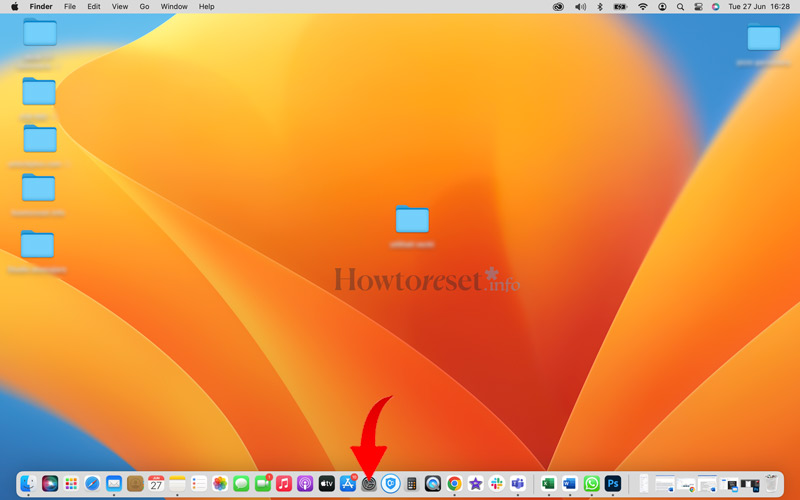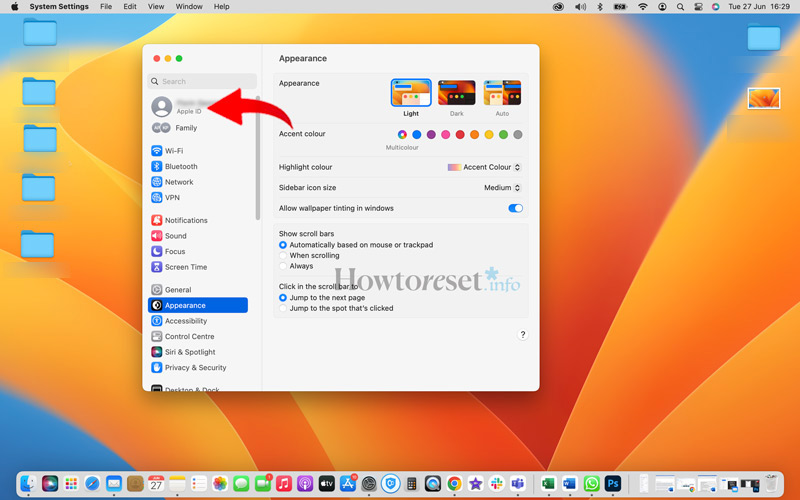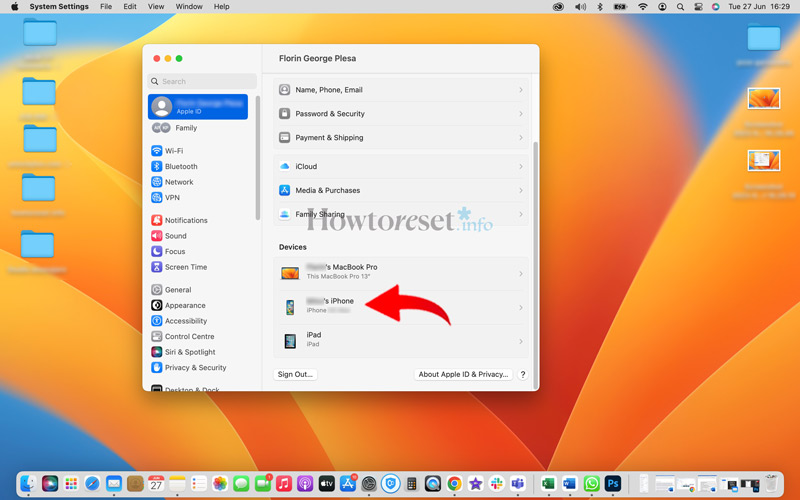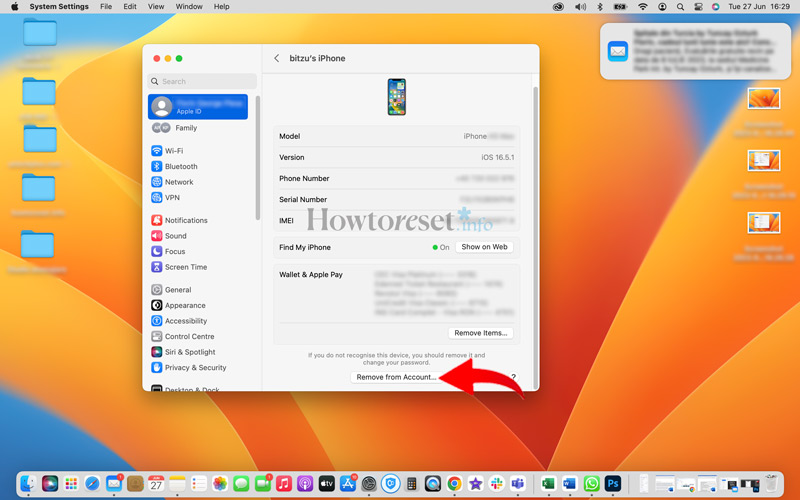If you need to learn how to remove an iCloud account from your Apple iPhone 14, this tutorial is the right place to start. Below, you’ll find a complete guide that highlights the steps to remove an Apple ID/iCloud account from your device.
As an Apple user, iCloud offers a range of impressive and versatile features. When logged into your iCloud account, you can access functions such as data backup and restore, locating a lost iPhone or sharing your current location with friends. However, certain situations may arise where you find it necessary to remove iCloud from your Apple iPhone 14.
Here are some scenarios in which you may want to remove iCloud from your Apple iPhone 14:
When you switch between multiple iCloud accounts.
If you have more than one iCloud account and wish to switch it for another, you’ll have to remove it from your Apple iPhone 14 first.
If you sell, give away, or trade your Apple iPhone 14.
When you decide to get rid of your device, it is very important to remove the iCloud account associated with it. This ensures that the new owner can set up their own iCloud account without any issues.
If you buy a second-hand Apple iPhone 14 with a previous owner’s iCloud account still attached.
If that second-hand Apple iPhone 14 you just purchased still has the previous owner’s iCloud account on it, you will need to remove it in order to use your own account.
In each of these situations, removing the existing iCloud account from your Apple iPhone 14 is necessary to ensure a smooth transition and avoid any complications related to ownership and personalisation. It is worth to mention that before you delete an iCloud account from your Apple iPhone 14, we highly recommend to back up your device. This precautionary step is necessary because removing your iCloud account will also erase any synced items on your Apple iPhone 14.

How to Remove iCloud from Apple iPhone 14?
Removing an iCloud account from your Apple iPhone 14 can be performed with just a few simple steps. Please keep in mind that some steps may be slightly different, depending on the iOS version. Before proceeding, make sure that your Apple iPhone 14 is connected to a stable network. Here are some popular methods:
Remove iCloud account from Apple iPhone 14 using the settings:
- Go to "Settings" and tap on your name or iCloud settings.


- Scroll down and press on "Sign Out" button.

- On iOS 10.3 or later versions, enter your iCloud password, and then press "Turn Off" to disable Find My iPhone. On iOS 10.2 or earlier, enter your iCloud password, and then press "Delete from My iPhone" when prompted. Confirm your action by tapping on "Delete from My iPhone".

What happens if you don’t have acces to your device, but still need to remove iCloud from your Apple iPhone 14? In this case you can perform that action remotely from a Mac computer or from a web browser.
Remove Activation Lock from Apple iPhone 14 using a Mac computer
- Launch "System Preferences" on your Mac computer.

- Locate the "Apple ID" icon in the top right corner and click on it.

- Scroll down until you will see a list of devices linked to your iCloud account. Click on the name of the device you wish to remove from iCloud to select it.

- Press the "Remove from Account" button to remove the device from iCloud.

Delete iCloud account from Apple iPhone 14 using a web browser
- Open www.iCloud.com/find in a web browser.
- Sign in to your iCloud account.
- Go to "All Devices".
- Select the device you need to delete from iCloud.
- Finally, click "Remove from Account" in order to remove Apple iPhone 14 from your iCloud account.
FAQ
What happens if you remove the iCloud Account from Apple iPhone 14?
When you remove the iCloud account from your Apple iPhone 14, this action will erase all the data from the device that was synced with iCloud. This step is very important when you plan to sell, give away, or trade in your device. Removing the iCloud account will protect your personal information and data associated with your Apple ID, and will no longer be accessible on the device. This helps safeguard your privacy and prevents any potential misuse of your Apple ID-related data. Therefore, it is essential to remove the iCloud account from your iPhone before parting ways with the device.