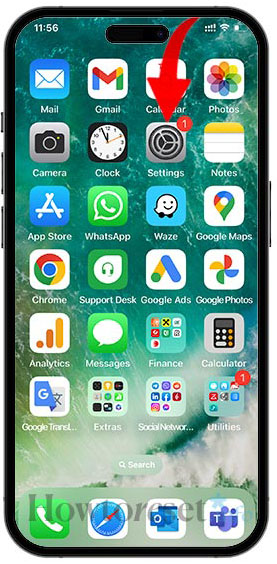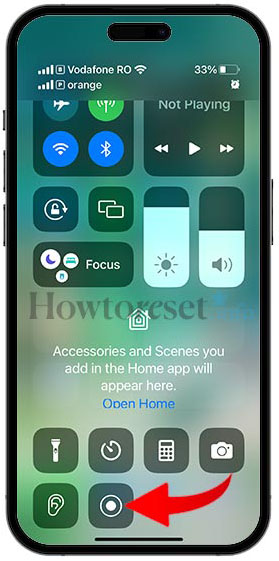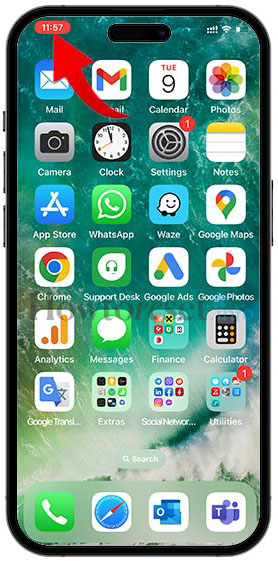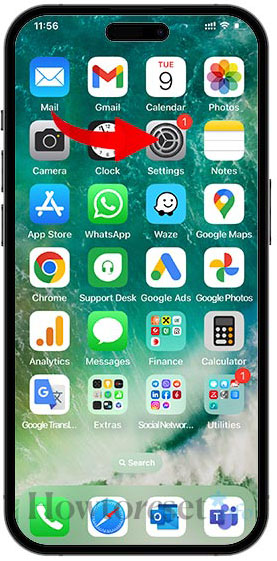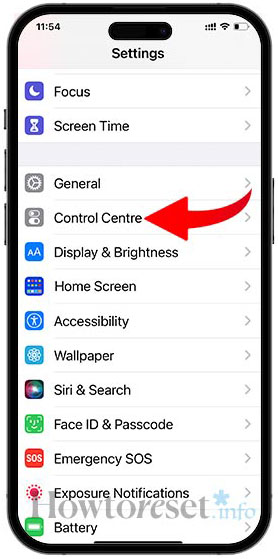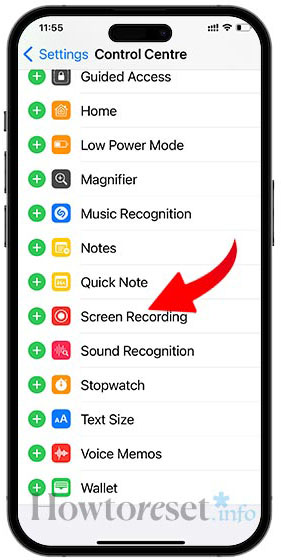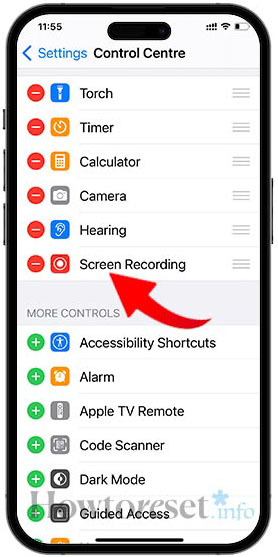The screen recording feature on Apple iPhone SE (2020) can prove to be useful in various circumstances. If you need to create a video tutorial for your online followers, sharing how to operate a specific app, or capture an epic scene from a game, this step-by-step guide will provide all you need to know about how to record screen on Apple iPhone SE (2020).
Recording your Apple iPhone SE (2020)’s screen can be used for so many purposes, that once you’ll start learning the process you’ll easily figure out new and more creative uses for this newly-discovered skill. Good luck recording and editing!

When to use screen record on Apple iPhone SE (2020)
Here are some scenarios when you may want to use screen recording on your Apple iPhone SE (2020) device:
• Make video guides for your Social Media or YouTube;
• Create training videos for your digital product;
• Share how to operate a system feature or an app;
• Capture gameplay scenes;
• Record Zoom meetings or video calls;
• Capture live streams or videos from different online platforms.
So whether it’s for personal or professional use, knowing how to activate screen record on Apple iPhone SE (2020) can be incredibly useful. If you only need to capture a photo of your device’s screen, follow our tutorial on how to take a screeshot on a Apple iPhone SE (2020).
Screen record on Apple iPhone SE (2020), step by step
Whether you need to capture videos with or without sound, recording the screen on Apple iPhone SE (2020) is an easy process. Just follow the steps above. If you are using a newer version of iOS, your device will come with screen recorder feature by default. However, if you own an older device, you will have to download a third-party app to screen record, we’ll recommend some later in this article.
How to record the screen of a Apple iPhone SE (2020):
- Swipe down from the top of your screen to access the Quick Settings panel.

- Tap on the Screen Recorder icon.

- To stop the recording, either tap the Timer icon in the upper left corner or the Screen Record icon again.

- The video just recorded will be automatically saved in Photos.
NOTE: If the Screen Record function is not visible in the Quick Settings, this is how you can add it:
How to use third-party apps for Apple iPhone SE (2020) screen record
If you are using an earlier version of iOS on your Apple iPhone SE (2020), most likely it does’t feature a Screen Record option by default. Luckily, you can install some popular third-party screen recording apps such as DU Recorder or Record it!::Screen Recorder.
There are situations when the built-in screen recording function on the Apple iPhone SE (2020) does not provide all the features you may require. You can also use these apps in this case, because they offer a greater range of advanced features and editing options.
FAQ
Where are the recordings saved?
The location of your screen recording videos finished product may vary based on your device’s settings and the method used to record it. For most iOS devices they will be located in the Photos app.
If I have an older version of iOS can I still record the screen of a Apple iPhone SE (2020)?
Screen recording is not usually a default feature on older versions of iOS, but this can depend on the specific iOS version. Still, there are third-party apps available on App Store that you can use for screen recording on your Apple iPhone SE (2020).
Can I record both the screen and camera in the same video?
Certain screen recording apps have the option to record both the screen and the camera in the same time. Remember that this feature may be supported only by some apps and may need up to date version of iOS to function properly.
Why some apps don’t let me record the screen?
There are apps that handle confidential or copyrighted data and have built-in security features that prohibit screen recording. Furthermore, in some apps you may need to activate permissions or settings in order to be able to use screen recording.