Taking a screenshot on the Micromax Bharat Go is an essential function in today’s digital world, and we wouldn’t be able to communicate as efficiently as we can now without this feature. It allows you to capture and save the screen on Micromax Bharat Go for future reference, or for instant messaging.
Surprisingly, you may need to capture the screen of your Micromax Bharat Go phone more often than you realise. And trust us, you will. You never know when it may come in handy.
Whether you want to capture a social media post, a funny meme from a website where you can’t download the image, or share a conversation from a messaging app with your friends, screenshots can be a highly useful tool for communication, memory-jogging, and for so much more. That’s why it’s crucial to know how to take a screenshot on your Micromax Bharat Go device.
Fortunately for everyone struggling with the "secret" command to unlock this feature, it’s easy to capture a screenshot on your Micromax Bharat Go smartphone. This quick guide provides you with all the necessary information on how to do it. With just a few clicks, you’ll be able to take a screenshot of anything that’s on your phone’s display, and even a scrolling screenshot of longer content, such as web pages or chats.
This guide explains how to take a screen capture on a Micromax Bharat Go. If you need to record a video of your phone’s screen (such as for video calls, stories, web pages, or online videos), follow our tutorial how to record the screen on a Micromax Bharat Go.
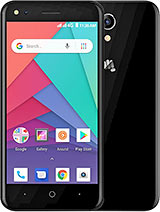
Take a screenshot on Micromax Bharat Go, step by step
Let’s dig a little deeper into the specifics. The easiest way to capture screen on a Micromax Bharat Go (or any other modern Android phone for that matter) is to use the Power and Volume Down buttons:
How to take a screenshot on your Micromax Bharat Go:
- Open the app or go to the screen with the content you want to capture.

- Press and hold the Volume Down and Power buttons simultaneously for a second until the Micromax Bharat Go takes the screenshot. You’ll see the screen flash and shrink slightly, and hear a sound.

- The screenshot tooltip will appear at the bottom of the screen for a few seconds. You can use the editing tools provided here to modify the image, or simply wait for the screenshot to disappear and be automatically saved to the Gallery.


- Just like that, you learned how to save the screen on Micromax Bharat Go.
Take a scrolling screenshot on Micromax Bharat Go
You may need to capture a screenshot of an app or content that spans multiple screens. In such cases, a scrolling screenshot can be useful. Follow these steps to take a scrolling screenshot on the Micromax Bharat Go smartphone:
How to take a scrolling screenshot on your Micromax Bharat Go:
- Open the app or content you want to capture, and press the Power and Volume Down buttons simultaneously.

- When the screenshot thumbnail appears, tap the Scroll Capture icon or the Capture more button, depending on your phone model.


- On some devices tap again on the Scroll Capture icon to scroll down and capture the contents of the next screen. On others you’ll see a window with a preview of the scrolling content and a grid with adjustable margins. Drag the margins to include the content you want to capture from the Micromax Bharat Go and tap Save.


- Once you’ve captured all the desired content press any part of the screen outside of the toolbar or, within the grid, tap Save.
- The scrolling screenshot is now saved and can be found in the Photos or Gallery app provided by the device manufacturer.
FAQ
Are there more ways to capture the screen for Micromax Bharat Go?
Yes, there are various ways to take a screenshot on your smartphone. For instance, Samsung and Motorola phones offer gesture-based methods to trigger screenshots. On Motorola devices, you can place three fingers on the screen and swipe down, but you need to activate this feature in the settings app by searching for "screenshot." Alternatively, you can ask Google Assistant to take a screenshot for you by saying "Hey Google" or "OK Google" and then asking it to "take a screenshot." You can also tap the microphone icon on the Google widget and ask Google Assistant to capture the screenshot.
Where do I find screenshots after I take them?
When you take a screenshot on Micromax Bharat Go, it appears as a thumbnail in the bottom-left corner for a few seconds with options to "Share" and "Edit" the image. After that, the thumbnail disappears, and you can locate the screenshot in your Gallery or Photos app, depending on the phone you’re using. If you’re using a Micromax Bharat Go, the screenshot will be stored in the Gallery or Photos app installed on your device.
How do I share a screenshot on Micromax Bharat Go
You have two options to share a screenshot on your device. You can use the toolbar that appears next to the thumbnail immediately after capturing the screenshot, or you can share the screenshot from the Gallery or Photos app, depending on your phone’s make and model.







